
オリンパス公式のraw現像と画像取り込みの専用アプリです!
このソフトは慣れると
非常に使いやすいです
しかもオリンパスは結構太っ腹なところがあるのでざっくり紹介していきます!
インストール方法
このオリンパス公式サイトからインストールしてください。
詳しい方法はこちらを参考にしてみてください。
非常に簡潔に書かれています。インストールにはカメラ本体の底面の製品コードのようなものが必要です。
やっちゃだめですけど、めんどくさければマッ〇カメラの適当な中古品の検索すれば底面の傷を見せてくれる写真のなかに映りこんでいるはずなのでそっから入手もできます。
カメラからの取り込み方法
まず専用のケーブルでカメラとパソコンを繋ぎます。
ケーブルはE-M1 Mk2はType-CとUSB端子のついた割と太いケーブルでした。純正ケーブルを使うことを推奨します。
そして

"ストレージ"をクリック
するとパソコンがカメラを認識します。
そしたら


①をクリック

そして"カメラからの取り込み"をクリック
簡単なレタッチのやり方 (RAW編)
なぜJPEGと分けたかというと、できることが違うからです。
RAW(.ORGファイル)のレタッチは動作が重く、パラメータを弄っても変化が少なめです。一方でJPEGはできることが多少制限されますが、パラメータを弄ったときの変化が大きいです。
他社のソフトだとJPEGのレタッチができなかったり、不便なことが多いです。でもオリンパスはJPEGも弄れるし、フィルターが使い放題です。太っ腹です。
では、はじめましょう。

めっちゃ睨んでくる猫の写真です(笑)
左端中央のところから現像したい写真を選んでダブルクリックしてください。そのやり方がわからない場合はパソコンのファイルの場所とかの探し方をネットで勉強してください。
最初はこんな感じになっていると思うんですけど、一つのファイルにたくさん画像があるときは、探すのがめんどいです。
おススメの方法

赤丸のところを押してください。
するとフルスクリーンになって画面いっぱいに画像がでてきたと思います。
そしたら写真の上の方をドラッグして左に少し動かし、サイズを小さくすると

こんな感じにフルスクリーンだった画像を移動でき、

いつも自分は左の写真のフォルダーと右の現像パラメータが見えるようにしてます。
これ便利で、中央の画像の右上の×を押して他の画像をダブルクリックしても、先ほどの設定が反映されます。なので一回それをすればもうしなくてよいのです。個人的にすべての画像が一度に大量に見れて、現像したい画像は大写しにできるから便利だと思ってます。
最初は謎仕様に悩みましたが、慣れれば問題なし。
ではパラメータをいじりましょう。右上の三つの項目についてです

②はトリミング
③が基本のパラメータ
④がフィルターや特殊効果です
トリミングは
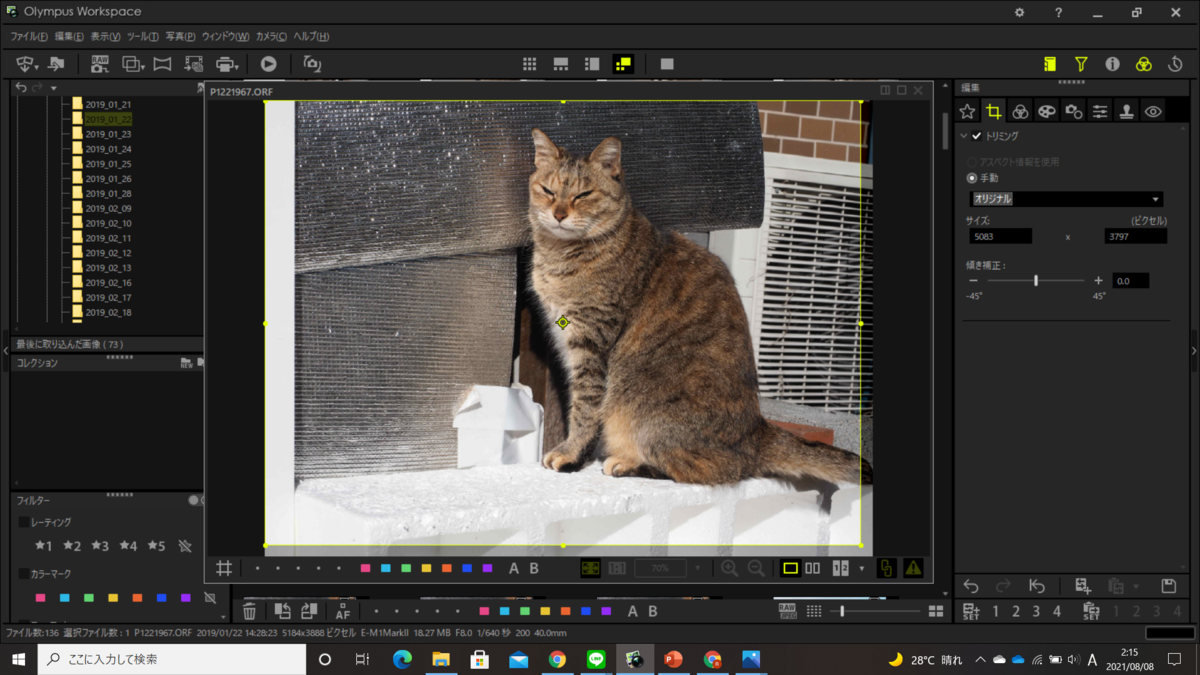
画像のふちにでている緑の線をずらせばトリミングができます。色が暗くなっている部分はカットされる部分です。丸形にはできません。
右の"オリジナル"というところをクリックすればアスペクト比を変えられます。
他社のソフトだとトリミングの枠のサイズか変えられなかったり、枠のサイズが固定で、画像を自分でずらすタイプなどめっちゃ不便だったりします。
んで、さらに凄いのがここから。
③を押すとその設定が反映されます(しっぽの一部がフレームアウトした)。なのでトリミングされた状態をみながら現像できます。他社はそんなことなかったりします。

ではここからは③の基本のパラメータの話

露出はいいとしてホワイトバランスが二つあります。
プリセットWBとカスタムWBはどっちか片方しか選べません。カスタムのほうが幅が広いのでお勧めです。
あ、露出補正ですが、あんま優秀じゃないです。+にし過ぎるとすぐに写真が白っぽくなります。Photoshopの感覚で使わないほうが無難です。なのでトーンカーブから弄るといいです。トーンカーブの弄り方はいつか記事にします。
仕上がりは現像いっぱいしたいならNeutralにしといたほうがいいです。

これはNeutralじゃないといじれません。色のついた十二角形をいじっても同じ効果が得られます。彩度は色の鮮やかさ、輝度は色の濃淡、色相は色の方向っていうイメージですね。
色を濃くするなら彩度あげて輝度をマイナスにするといいです。色相は色を変えることができます。赤から紫に変えるみたいなイメージです。
このパラメータはけっこう弄らないと効果薄いです。
基本パラメータの下の方に彩度の項目があるので、全体の彩度を上げたいだけならそっち使った方がいいです。物足りなかったらJPEGに現像したうえでもう一回彩度を上げるといいです。
つぎにトーンカーブ。

こんな風に弄ってみました。わかりやすいように写真の右下の二つ長方形の並んだアイコンをクリックすると二画面になります。左がbeforeで右がafterです。
適当に写真を汚しました。これくらい汚すと差がわかりやすいかと思います。チャンネルをRGBにして全体のトーンを弄りましたが、R、G、Bを別々に弄ることもできます。最初は別に知らなくてもいいかなぁとも思います。
その下にハイライトシャドーがありますが、最初のうちはトーンカーブよりそっちを弄ったほうが安全だと思います。
あとはいろいろいじってみてください。
次に④のフィルターや特殊効果についてです
アートフィルターやカラーフィルターが弄れます。
試しにアートフィルターのクロスプロセス

右の真ん中あたりの部分でフィルターの色味を変えれます。オリンパスのクロスプロセスは色がくどいので少し弱めました。
んで、よく現像する人が使う周辺光量落ちをつけてみます。右下の"周辺光量調整"っていうのを弄ってください。左にいくほど周辺光量落ちします。右へいくほど周辺が明るくなります。
ぶっちゃけマイクロフォーサーズで周辺光量落ちするレンズしらないので、本来の目的ではそうそう使わないでしょう。

周辺光量落ちさせました。中央の物体を印象的にする効果があります。最近の"レタッチうまいやろw"っていう雰囲気をだしてる写真は結構これ使っているように見えます。

ということで雑ですがこんな感じで現像できます。変化がわかりやすいように強めの弄り方をしましたが、あくまで例としてわざとやっているだけなので真似はしないでください。
では保存方法

⑤を押すと中央のような画面がでます。
保存先は好きなところを選んでください。ファイル名は末尾にaとかつけておくといいと思います。JPEG圧縮率は"Super Fine"が最高画質で、"Fine"が高画質で"Normal"が普通の画質です。
ファイルサイズが大きいとアップできない媒体もあるのでFineくらいにしとくのが無難です。
書き出しを押すと現像されます。
すると現像に使った画像が、書き出しを行うときと同じになっていると思います。もとに戻したい場合はその画像を右クリックして

この表示にして、"オリジナルに戻す"を押せばいいです。
これで基本的操作はすべてできるようになったはずです。
JPEG現像
基本は同じです
しかし、彩度のパラメータがめちゃくちゃに弄れたりします。
たぶんRAWは画質を落とさないようにしつつ、PCの計算量を少なくしてるのかなと推測。
あとは書き出しがめちゃくちゃはやいことですかね。
色々試行錯誤してみて下さい!

