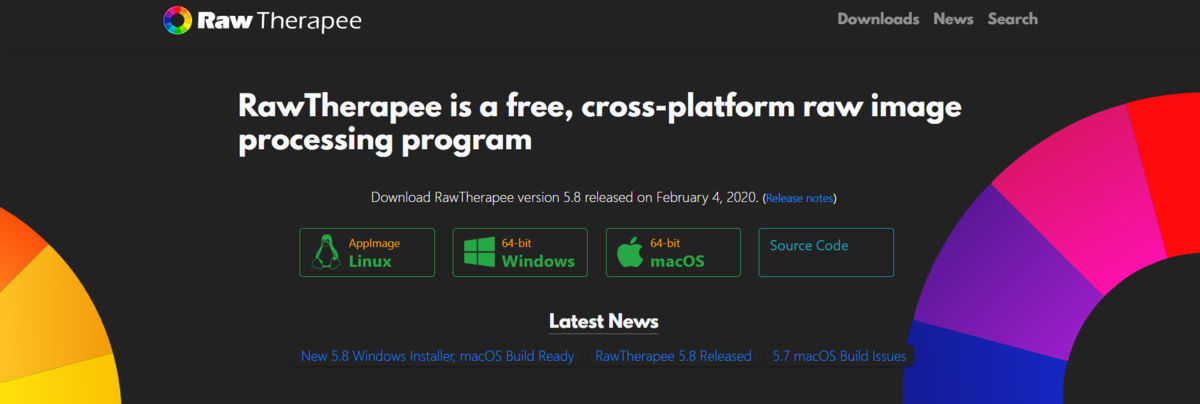
※申し訳ありませんが、せっかく秘密にしてた情報をいうんじゃねぇという方はコメントくださいこの記事を即削除します。そのレベルだと自負しています。
rawtherapeeを使ってGR3のポジフィルム調にオールドコンデジのエッセンスを加えたプリセットを自作したときの話もあるので、よければ見てみてください
正直教えたくないのですが、知り合いの方から"隠し事すんじゃねぇ、教えろ"と言われたので使い方を紹介します。
この記事を見るべき層は純正の現像ソフトを多少は使いこなして、その限界に気が付きライトルームとか課金しようかなぁと思っている人です。
一応詳細に説明しますが、今回はとりあえず今お使いの現像ソフトと同じレベルまで"使える"ソフトにするところまで紹介します。それ以上のことはこの記事のプレビュー数次第です。
正直ライトルーム全盛ですが、同じソフトを多くの人が使うというのは非常にリスクです。
同じ色をたくさんの人が作ってしまい、色の独自性に欠けてしまうからです。
なのでもしRawTherapeeが有名になってしまったら私は次のソフトを探すと思います。
Photoshopやライトルームは便利ですが無茶な加工ができてしまったり、彩度とテクスチャーの強化とコントラストをマシマシにした写真やデフォルトのフィルム風のプリセットを使う人が多すぎます。
その結果、それらのソフトのユーザーであれば"この写真どーせ彩度あげてテクスチャー強化したんだろうなw"とレシピが完全にばれてむしろ浅はかだと思われてしまいます。
そういう事態をほかのソフトを使うことで回避できます。
ちなみにライトルームでそれらの方法論で現像した写真がこれです。

そらのこのポップな青は確かに絵画的ですがこの右下の青と緑の被り方、非現実な空の青色はいかにも例のソフトでやったというのがわかる人にはわかります。そんなものをフォトコンテストにでもだせば、、、、そういうことです。
前置きはこの辺で終わります。本題へ
RawTherapeeのメリット
それは無料で非常に高度な現像ができることです。ライトルームユーザーもにっこりだと思います。
そして動作が軽くて私は非常にわかりやすいソフトだと思っていますが、苦手な方は結構多いようです。
言い方は難ですけど理系向きなソフトだと思います。純正の現像ソフトのようなお堅さがあります。変数の名称とかに。
それは元々このソフトが無理やり日本語版を作ったからだと思いますが、しっかり翻訳されているので普通に使えると思います。それにしても完成度が非常に高いソフトなので使いこなすとまじで便利です。
他にはノイズの除去が強力なのと結構細かく追い込めるところです。設定が一部細かすぎます。しかし今回はとりあえずパスします。
フィルムシミュレーション
あとはなんといっても無料のフィルムシミュレーションですね。フィルムシミュレーションというと富士フィルムの特権ですけど、このソフトにフィルムシミュレーションをいれればもうそんなもんいらんってなると思います。
フィルムの種類は選べないよーってくらいあります。それが無料ですよ。
Hey youどうせフィルムシミュレーションとかいいつつライトルーム界隈で販売されているようなしょーもないやつやろ?フィルムっぽくないんやろ?長年だまされた私はわかるで
という方のために作例を用意しました。当然ですがそこからさらにいじってます。






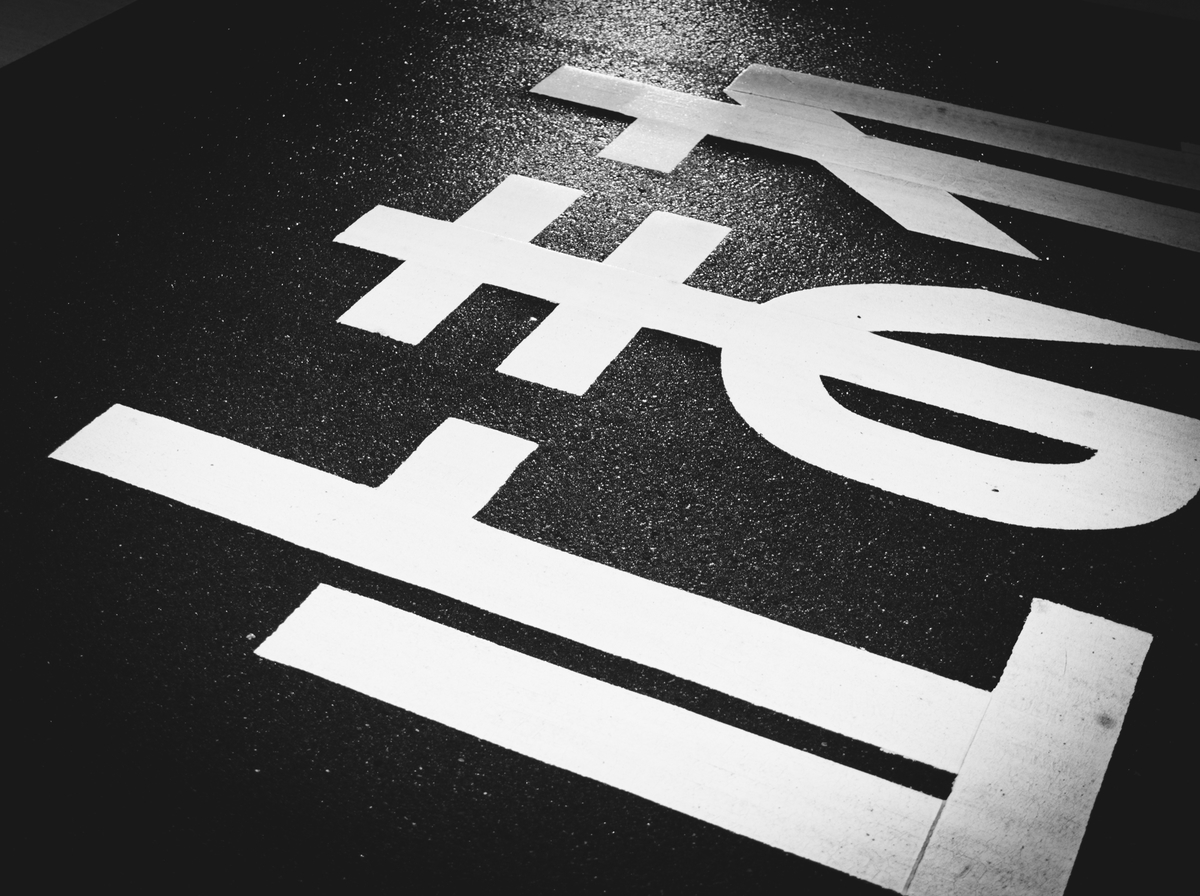

ぶっちゃけ私の場合はフィルムシミュレーションをベースに色を作るってスタンスにすることが多いです。一時期は自分の色を求めて1からやっていたのですが、時間がかなりかかる上にそれをプリセット化してもイメージ通りにいかないことが多くてもう依存しています(笑)
しかしまだ日本だと愛用者が少ないので(たぶん)ばれにくいと思います。
本当にこれがあると富士フィルムのせっかくの努力がかわいそうになります。もちろんあちらはあちらでフィルムシミュレーション状態で撮影できるメリットはありますが、我慢して家に帰ってpcでいじればこの通りです。
でもどーせシミュレーションでできる数って少ないんやろ?とお思いの方のためにその一部を紹介します
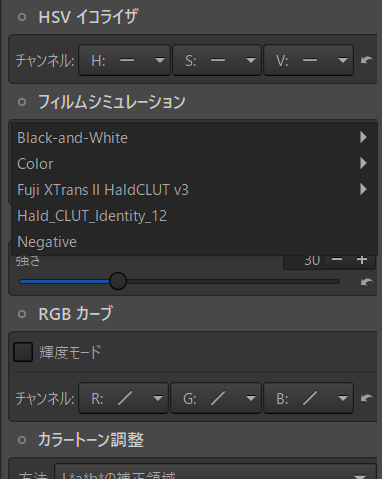
上から
モノクロ
カラー
富士フィルムのフィルムシミュレーション(爆)
HaldClutの証明書(?)これはただのファイルで関係ありません
ネガフィルム
となっています。
富士フィルムのつくったフィルムシミュレーションのフィルムシミュレーションまであるというね(笑)本当にやばいよね
まずはモノクロからいきましょう。これはプルダウン式(マウスをクリックするとどんどん階層が現れます)
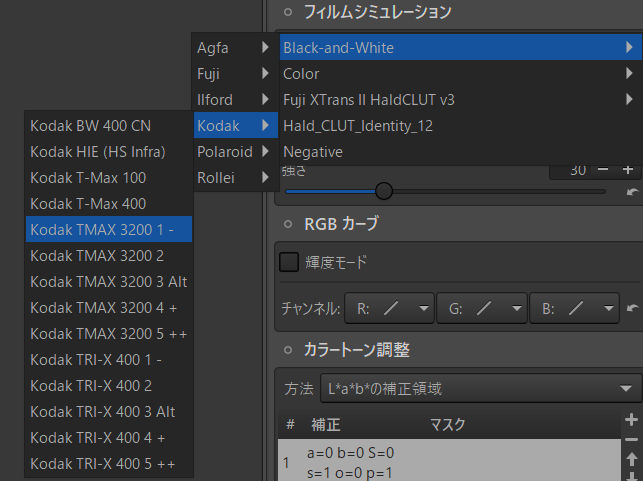
Agfa、Fuji、Kodak、Polaroid、Rolleiとありますがなんとなくコダックのモノクロの種類をみてみるとこの通り。
次にカラーフィルムいきましょう
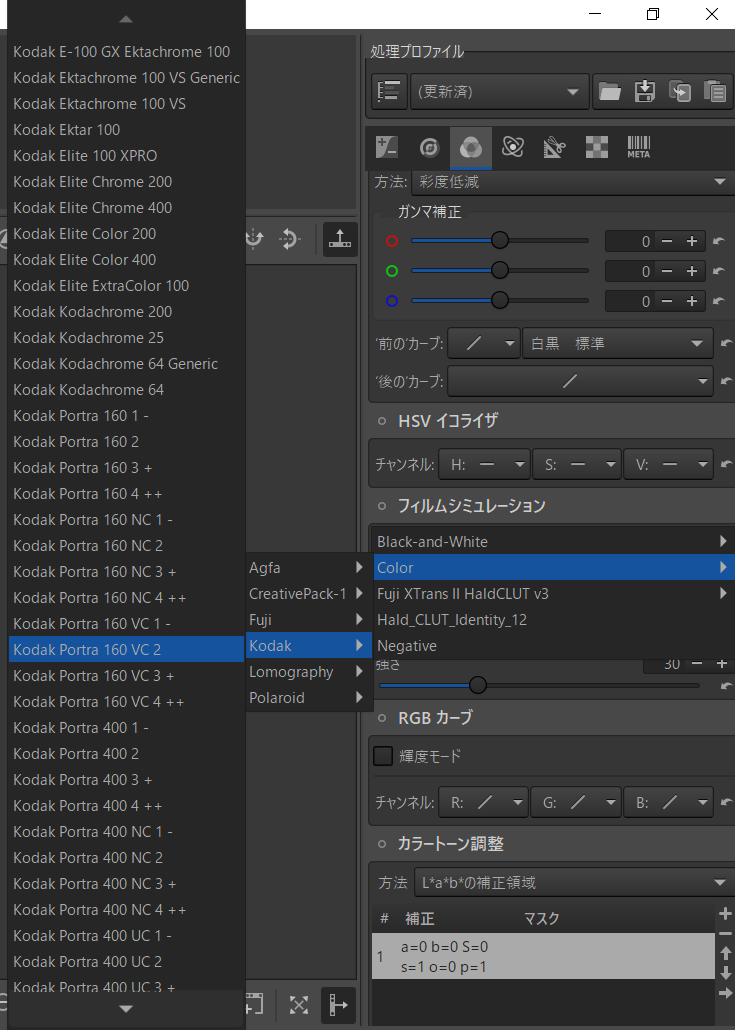
コダックはこんな感じです。上と下に↑と↓のマークがある通り画面に表示しきれない数があります。
次に富士フィルムのプリセット
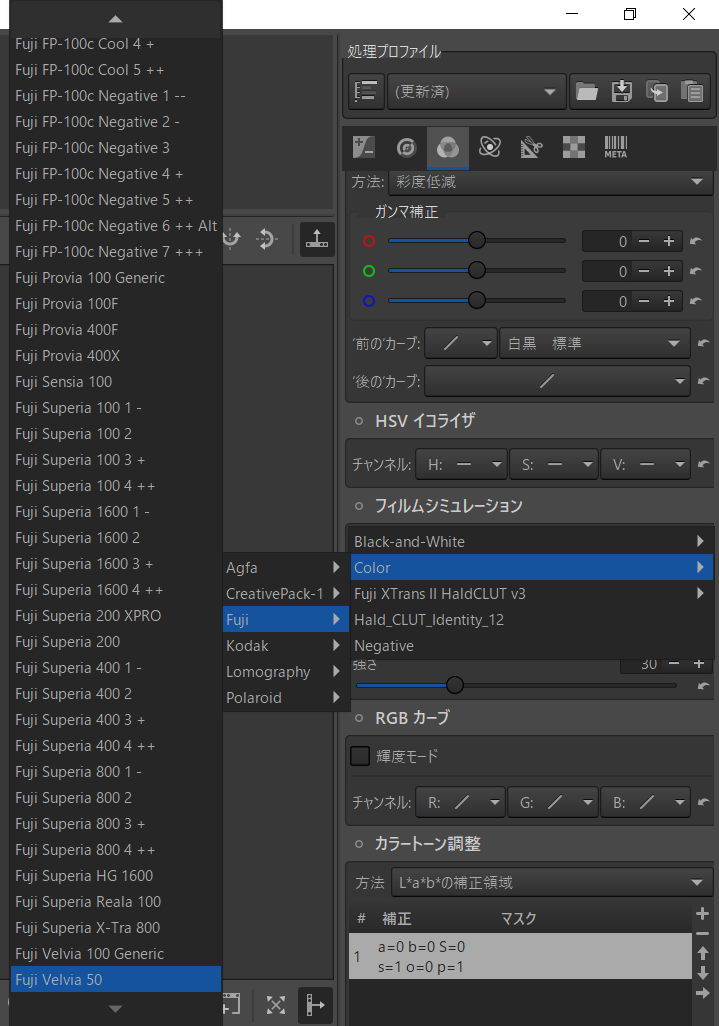
こっちは先ほどのコダックのよりも何倍もあります。この画面だけで50種類で全部で何種類かまったくわかりません。おそらく1000種類いかないくらいはあると思います。
無料ですしインストールしちゃいましょう。フィルムシミュレーションが待ってますよ?
インストール方法
↑とりあえずここが公式サイトなのでここにいって自分のOSに適したものをダウンロードしてください。安全性は私のマカフィーのスキャン曰く大丈夫そうです。まぁネットなんて冒険ですよ。
ダウンロードしたRawTherapeeのファイルをクリックすると解凍されてインストールが開始します。全部OK次へを押してサクサクインストールを進めてください。全部デフォルトでいじる必要ないです。
そしたらインストール完了。
操作方法
ファイルの場所
そしてアプリを起動すると
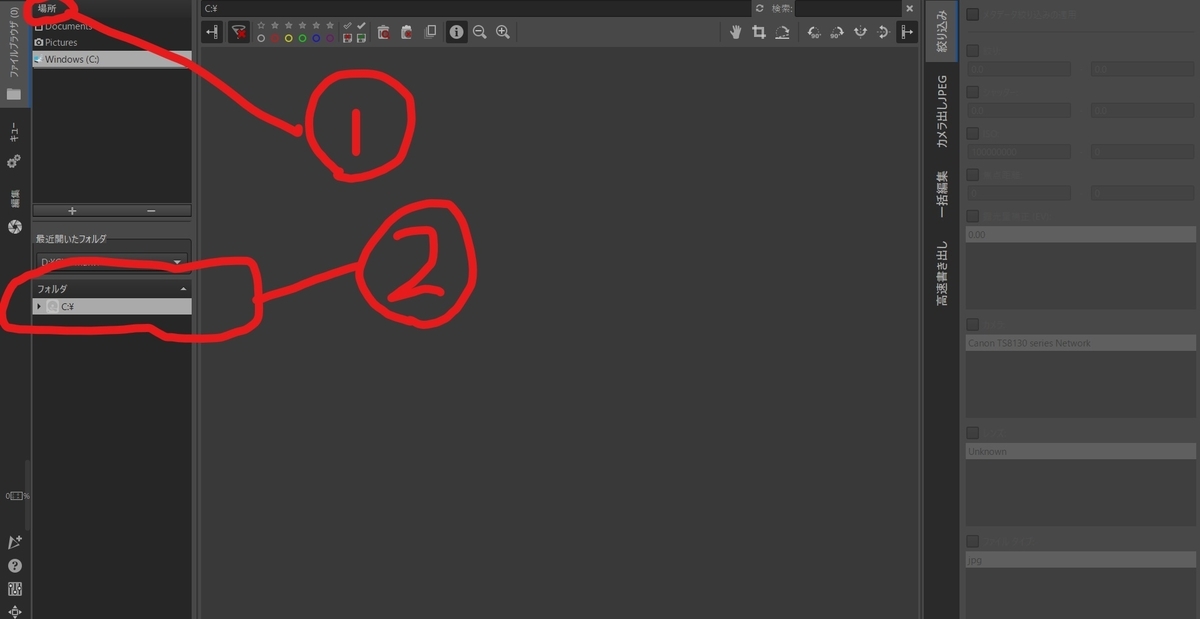 左のファイルブラウザというところをクリックして現像したい写真のある場所を探します。①がファイルの場所、②はその中のフォルダーが表示されます。
左のファイルブラウザというところをクリックして現像したい写真のある場所を探します。①がファイルの場所、②はその中のフォルダーが表示されます。
これもプルダウン式になっています。▽のやつ押すと開いた中の閉じます。
というのもクリックしまくると②のしたにひたすら画像や撮影に日時のファイルがでてきて見にくくなります。
自分のpcではフォルダーのところはpc内部であればC:¥となっていて外部のHDDだとD:¥ってなります。
とりあえず画像が開けたとしましょう
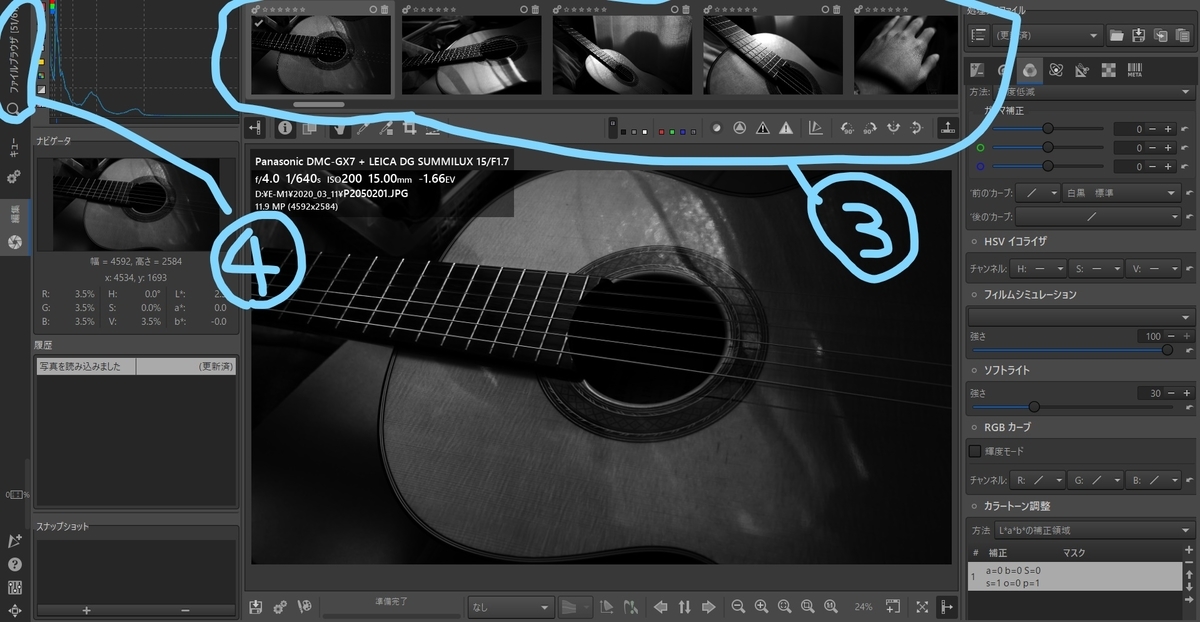
これはハードディスク→E-M1(勝手につけたフォルダー名)→2020_03_11→画像のファイル名となってます。
2020年3月11日にとった写真なわけですがGX7でとったのにE-M1のファイルにいれてしまっているのはミスですね。
2020年3月11日のほかの写真は③で見れます。
③の画像の下に左右に動くバーがありそれで前の画像やら後の画像やらを見れます。
もしほかの日のをみたいとかいっきにたくさんの画像を見たい場合は④のファイルブラウザーを押せば先ほどの①や②のところへ戻れます。
試しに③の適当な画像をダブルクリックしてみましょう。
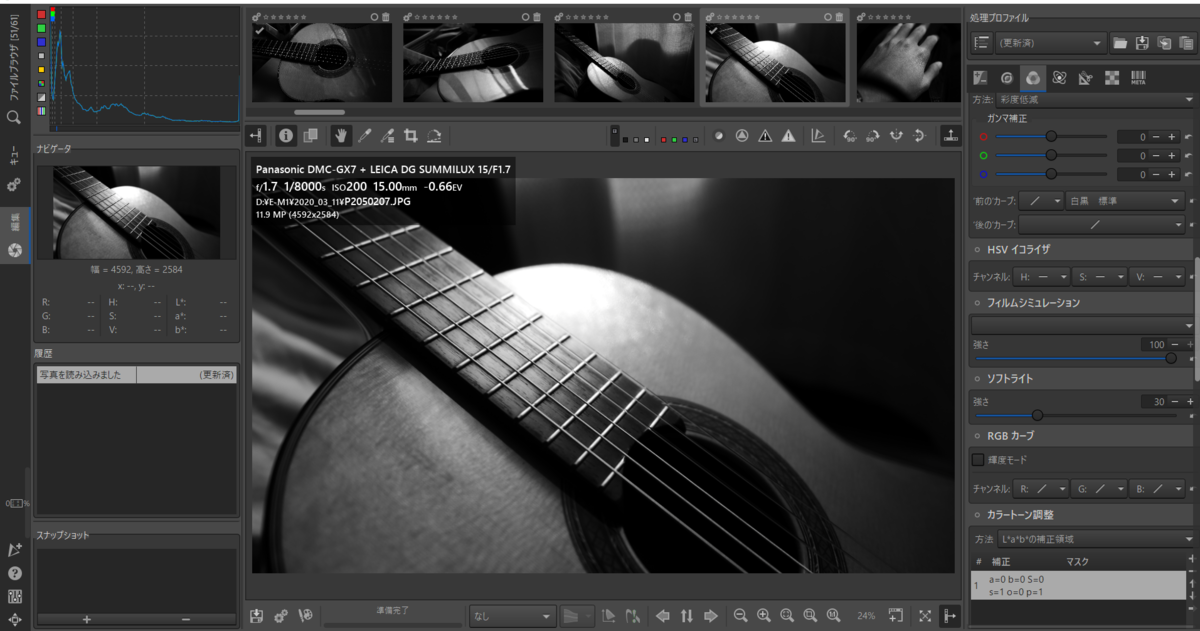
この通り選んだ画像が表示されます。
なお画像はクリックするとそれだけで同じファイル内にRawtherapeeが画像にされた操作の履歴を読み込むためのファイルが作成されますが大したサイズじゃないので気にしないようにしましょう。
このあたりが純正ソフトとの差ですかね。ライトルームとかでは同じことはありますよね。
現像開始
さっそく現像してみましょうか
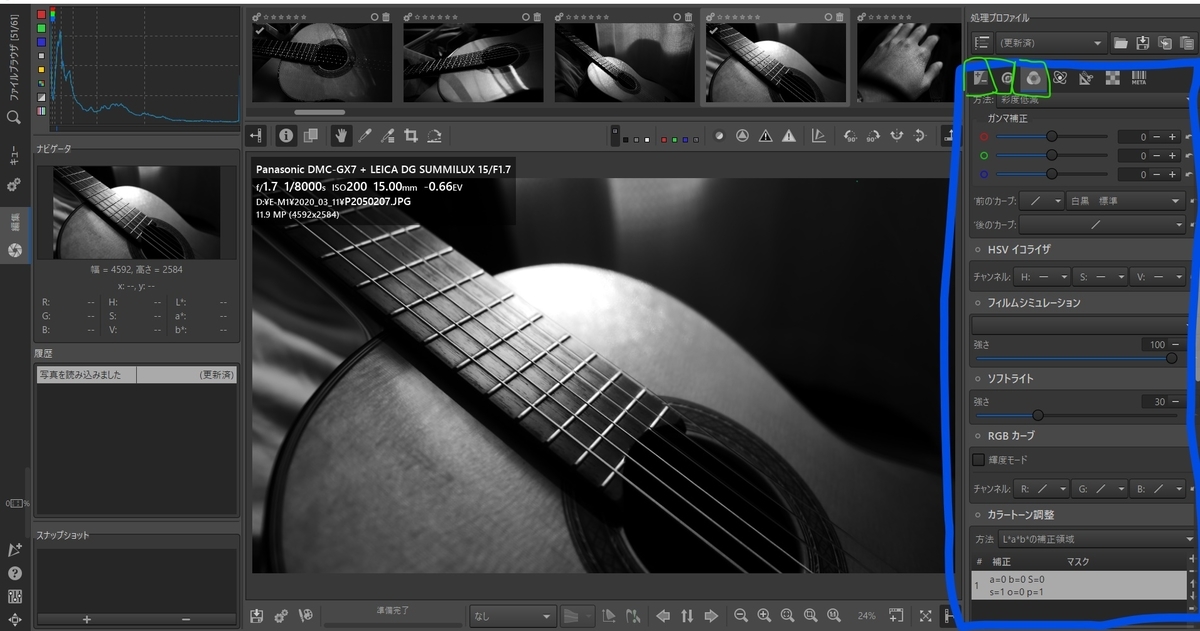
青枠のところが現像するパラメータをいじる場所です。
上の緑の細字で囲ったところを説明します。
はじめなので左上の3つについて
一番左は露出補正やコントラストなど(まぁちゃんと日本語になっているので読んでね)
その右隣はシャープネスとかです。輪郭を強調します。
そのさらに右隣が色温度や彩度です。
ここまで説明すればもう純正ソフトと同等かそれ以上のことができるとわかると思います。
そして注意ポイントとしては変数の左上の〇ポチボタン押さないといじっても反映されません。

シャドーハイライトを変えようとそこをいくらクリックしても変わりません。
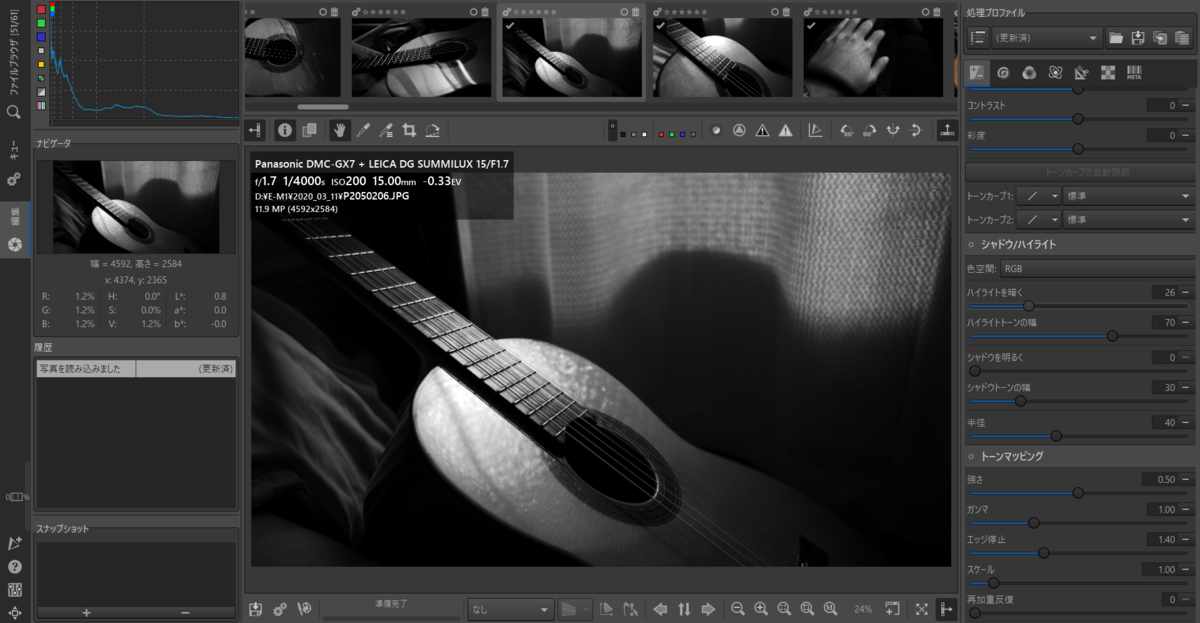
"ハイライトを暗く"のバーを動かしたのになぜ変わらんと戸惑うかもしれません。それは

パラメータ名の左の丸(図中の右の赤丸で示したところ)をおせば反映されて、左の緑の枠で囲った部分にその操作が反映されます。反映されると有効とでます。実際に緑色で囲った枠の(更新済み)と書かれた下のところが有効とかかれていると思います。
元に戻すとき
いろいろいじって

ビネットフィルターで周辺光量落ちをさせたりしました。しかしやっぱもとに戻したいとか2回前の操作に戻したいときは

履歴のところをクリックするとその作業のところまで戻れます。この写真では元の状態に戻してみました。
ちなみにショートカットキーとしては
Ctrl+Zで一回前の作業に戻れます
または例の〇ポチをクリックするとその操作を無効にできます。
履歴から戻すもよし、〇ポチおしてそのそうさを無効にするのもよしです。
保存
次にどこに保存するかですが
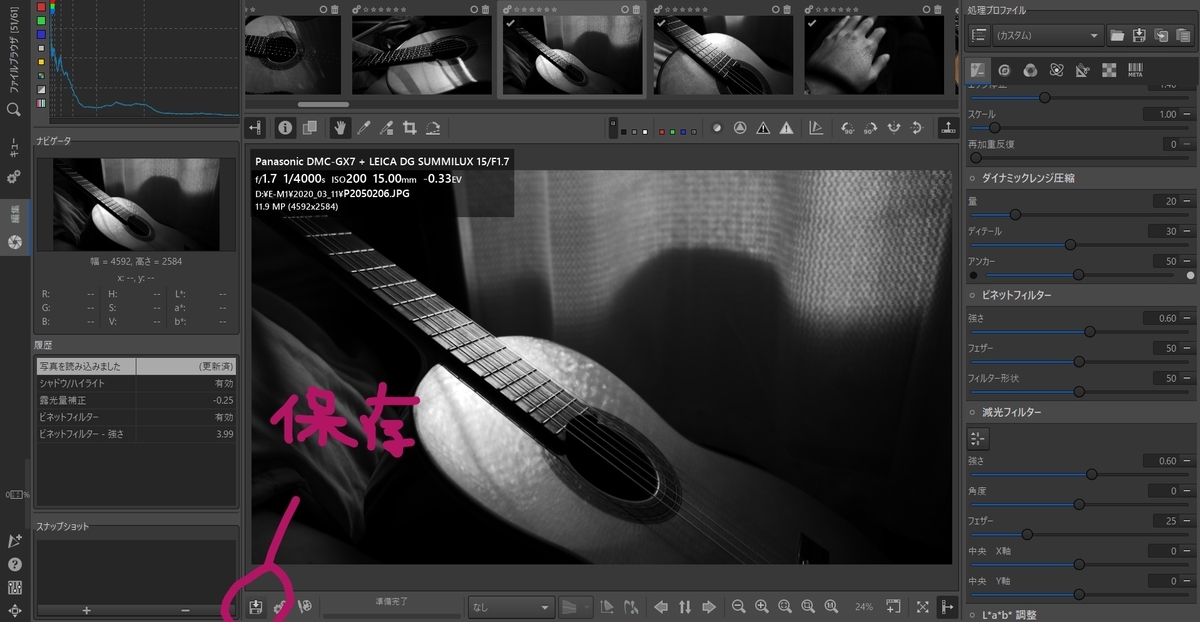
保存は左下のやつです。
なおショートカットキーとして
Ctrl+S
でもできます。

⑤でファイル名を変えられます。元のファイルに上書きしないように
元のファイル名-1
みたいに"-任意の番号"
ってしたほうが管理しやすいです。
そして⑥は保存する先なのですが、RawTherapeeは前回保存したフォルダーがそこに出てくるので、今回の写真が別のフォルダーのものなら⑧のところから下にバーを動かせば今現像した画像と同じフォルダーが出てきます。
⑦は前回保存したフォルダーのほかの画像たちです。ちょっとここがわかりにくいですよね。
とりあえず目標のフォルダーにたどりついたらOKを押せば保存されます。
フィルムシミュレーション
http://rawtherapee.com/shared/HaldCLUT.zip
ここからダウンロードできます400MBくらいあります。
このほかにもネットには転がっているので自己責任でゲットしてください。
それをダウンロードしたらファイルを解凍してzipファイルでなくて普通のファイルにします。
そしてRawTherapeeの一番左の下から2番目の環境設定を開き
画像処理→ディレクター→HALDCULTのディレクトリのところに先ほどのフォルダーを指定して再起動すれば完成です。
便利な機能
ダブルクリックで等倍表示になる
彩度を様々なパラメータで変えられる
三角定規とはさみのアイコンを押してレンズ/ジオメトリの直線選択角度補正ツールをクリックして写真の中で水平をとりたい線を探しその線にワンクリックし、そのままその線のもう一端をクリックすると自動でその線を中心に水平を取ってくれる。
まとめ
割と本気で教えたくないことだったので非公開になるかもしれません。

